45 how can i print labels from excel
Can I print labels from an Excel spreadsheet? A mail merge requires you to enter address information in a CSV file, using Excel. Then, the CSV file information is transferred to Microsoft Word during the mail merge. For assistance on creating a CSV file, see: How to create a CSV file. For assistance on doing a mail merge, see: How to mail merge and print labels in Microsoft Word. How do I print labels from an Excel spreadsheet [SOLVED] Start Mail Merge (Word's Tools menu), creat the main. document as mailing labels, and then set data source as your Excel table (be. sure that the table is on leftmost sheet of workbook). NB! You have to set. the file type in open dialog to Excel files. After that design the main.
How to Print Labels in Excel (With Easy Steps) - ExcelDemy Required Steps to Print Labels in Excel Step-1: Insert Data in Excel Worksheet for Labels Step-2: Check the Confirm File Format Conversion Status in Microsoft Word Step-3: Arrange Labels in Word Document to Print Labels in Excel Step-4: Import Excel Data in Microsoft Word Document Step-5: Insert Mail Merge Fields in Microsoft Word

How can i print labels from excel
How to Print Avery Labels from Excel (2 Simple Methods) - ExcelDemy Step 04: Print Labels from Excel Fourthly, go to the Page Layout tab and click the Page Setup arrow at the corner. Then, select the Margins tab and adjust the page margin as shown below. Next, use CTRL + P to open the Print menu. At this point, press the No Scaling drop-down and select Fit All Columns on One Page option. How to Print Labels from Excel - Excel Labels Guide Click the Preview button. Once the addresses appear in your document, you can customize the labels by formatting the font style and size. Click the Merge to New Document button. Click File > Print. Follow the prompts and click Print once all is ready. Click File > Save As if you want to save the file template. How to Print Labels from Excel - Udemy Blog Here you can select the document type, so for mailing labels, you would want to select Labels first, and then under Label Options you can choose the kind of labels you wish to print, including their specific type and size. Next, click Use an Existing List under Select Recipients, and click Browse.
How can i print labels from excel. How to Print Barcode Labels From Excel & Word - enKo Products How Do You Print Barcode Labels Using Only Excel? Creating a barcoding system is one thing. Printing labels is another. You can do both using Excel only, with one file containing both the database and labeling system. The process is not automated, but it lets you use even old versions of Excel. Making 1D Barcode Labels Using Excel How to Print Labels from Excel To make mailing labels from Excel, your spreadsheet must be set up properly. Type in a heading in the first cell of each column describing the data in that ... How to Print Labels in Excel? - QuickExcel Step 1. Adding Data Create a new Excel file and name it as labels, open it. Add the data to the sheet as you want, create a dedicated column for each data like, Ex. First name, Last name, Address, City, State, Postal code, Phone Number, Mail id, etc. Fill the data in according to the respective labels in a column, enter data one column at a time. How to mail merge and print labels from Excel to Word - Ablebits.com Print address labels You are now ready to print mailing labels from your Excel spreadsheet. Simply click Print… on the pane (or Finish & Merge > Print documents on the Mailings tab). And then, indicate whether to print all of your mailing labels, the current record or specified ones. Step 8. Save labels for later use (optional)
How to Print an Excel Spreadsheet as Mailing Labels Select the manufacturer of your labels from the drop-down menu. Select the product number of your labels. Click "OK." Step 3 Click on "Select recipients" in the "Mailings" tab. Select "Use existing list." Navigate to the Excel spreadsheet that contains the data for your mailing labels. Select the file and click the "Open" button. Step 4 How to Print Labels from Excel - Lifewire Open a blank Word document > go to Mailings > Start Mail Merge > Labels. Choose brand and product number. Add mail merge fields: In Word, go to Mailings > in Write & Insert Fields, go to Address Block and add fields. This guide explains how to create and print labels from Excel using the mail merge feature in Microsoft Word. How to Create Mailing Labels in Word from an Excel List Step Two: Set Up Labels in Word Open up a blank Word document. Next, head over to the "Mailings" tab and select "Start Mail Merge." In the drop-down menu that appears, select "Labels." The "Label Options" window will appear. Here, you can select your label brand and product number. Once finished, click "OK." How to Make Avery Labels from an Excel Spreadsheet Step 1 Go to Avery's design and print center online to create your labels. Video of the Day Step 2 Select "Address Labels" from the category. Check the product number of the Avery labels you're using, then pick a matching number from "Find Product Number or Description" and click on "Next." Step 3 Choose "Blank Design" from "Select Category."
Create and print mailing labels for an address list in Excel To create and print the mailing labels, you must first prepare the worksheet data in Excel, and then use Word to configure, organize, review, and print the mailing labels. Here are some tips to prepare your data for a mail merge. Make sure: Column names in your spreadsheet match the field names you want to insert in your labels. How to Print Address Labels From Excel? (with Examples) The print label option in Excel is used for various purposes. First, it saves a lot of time for the users in the arrangement of data and convenience in printing data presented under a single label or multiple labels. The following steps are to be followed to create labels and print them, as shown in the figure. ... Create and print labels - support.microsoft.com Go to Mailings > Labels. Select Options and choose a label vendor and product to use. Select OK. If you don't see your product number, select New Label and configure a custom label. Type an address or other information in the Address box (text only). To use an address from your contacts list select Insert Address . How do I Print labels from Excel - Microsoft Community Answer Bernard Liengme Replied on November 26, 2012 You do not print labels from Excel. Rather you use mail-merge in Word to take data from an Excel worksheet to print the labels. best wishes Mail Merge, Printing Labels using Mail Merge with data from Excel
How to Print Labels From Excel - Template.net To know how to, pay attention to the details below as we explain how to print labels from excel on Mac: 1. Go to Mailings, click Start Mail Merge, then Labels. 2. Select your label supplier from the Label products list in the Label Options dialog box. 3. Choose the product number on your label package from the Product number selection.
Print Mailing Labels in Excel - Complete Step-By-Step Click the OK button. To exit the dialogue window, click OK once again. Choose Mailings > Fields to Write & Insert > Labels should be updated. Once you've set up the Excel spreadsheet and Word document, you may combine the data and print your labels. On the Mailings tab, under the Finish group, select Finish & Merge.
How to Create Labels in Word from an Excel Spreadsheet - Online Tech Tips In the File Explorer window that opens, navigate to the folder containing the Excel spreadsheet you created above. Double-click the spreadsheet to import it into your Word document. Word will open a Select Table window. Here, select the sheet that contains the label data. Tick mark the First row of data contains column headers option and select OK.
How to Print Dymo Labels From an Excel Spreadsheet - LabelValue.com STEP BY STEP GUIDE - How to Print Dymo Labels From an Excel Spreadsheet: 1. Open Microsoft Excel and start with a blank document. Here we will create a list used to print multiple labels on the Dymo LabelWriter. 2. When setting up your Excel document, each column should contain the unique information you need to print.
How to Print Address Labels From Excel? (with Examples) - WallStreetMojo Use the Excel sheet with a tiny macro to rearrange the column data for printable address labels. Insert data into column A. Press the "CTRL+E" key to start the Excel macro. Enter the number of columns to print the labels. Then, the data is displayed. Set the custom margins as top=0.5, bottom=0.5, left=0.21975, and right=0.21975.
How to Print labels from Excel without Word - Spiceworks This is really not the best way to make labels. But it was necessary in a couple instances. So when making labels from Excel without Word you won't get a lot of customization, but it will get labels going. Again, this is for the common 5160 label. Take care!
How To Print Labels From An Excel Spreadsheet To A Dymo ... - YouTube features: - import spreadsheet data from excel or csv - design labels in custom sizes - create variables - add a sell by date - add barcodes - search and print your data - quickly edit...
Print Labels from Excel - Microsoft Community Excel has a way to print labels on an easy way. Check this article on how to print address labels: Create and print mailing labels for an address list in Excel. Kindly check the part where it says Step 6: Preview and print the labels on how to print them. The article also includes some steps that can also be helpful on creating labels.
How To Print Mailing Labels From Excel [Address List Example] Then, create a new blank document. On the new document, click 'Mailings' from the tab list. Click the 'Start Mail Merge' icon and select 'Labels…'. A window titled 'Label Options' will open. On the 'Label vendors', select 'Avery US Letter'. On the 'Product number', select '5160 Address Labels'. Press 'OK'.
How To Print Barcodes With Excel And Word - Clearly Inventory Once you're in the "Mailings" tab, click on "Labels". This will bring up a Label dialog window for you to select a label type. Select these exact labels… …By following these steps Click this area (you may not notice that it's clickable, but it is, trust me). Then select the Avery US Letter, 5161 Easy Peel Address Labels.
How to Print Labels From Excel - EDUCBA You can download this How to Print Labels From Excel Template here - How to Print Labels From Excel Template Step #1 - Add Data into Excel Create a new excel file with the name "Print Labels from Excel" and open it. Add the details to that sheet. As we want to create mailing labels, make sure each column is dedicated to each label. Ex.
How to Print Labels from Excel - Udemy Blog Here you can select the document type, so for mailing labels, you would want to select Labels first, and then under Label Options you can choose the kind of labels you wish to print, including their specific type and size. Next, click Use an Existing List under Select Recipients, and click Browse.
How to Print Labels from Excel - Excel Labels Guide Click the Preview button. Once the addresses appear in your document, you can customize the labels by formatting the font style and size. Click the Merge to New Document button. Click File > Print. Follow the prompts and click Print once all is ready. Click File > Save As if you want to save the file template.
How to Print Avery Labels from Excel (2 Simple Methods) - ExcelDemy Step 04: Print Labels from Excel Fourthly, go to the Page Layout tab and click the Page Setup arrow at the corner. Then, select the Margins tab and adjust the page margin as shown below. Next, use CTRL + P to open the Print menu. At this point, press the No Scaling drop-down and select Fit All Columns on One Page option.
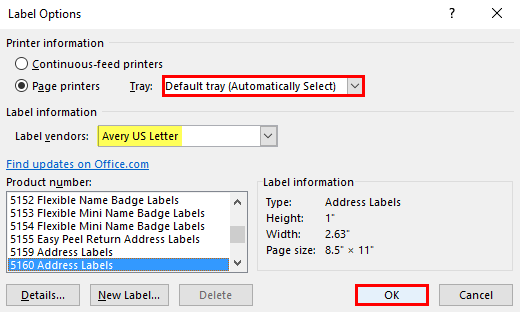

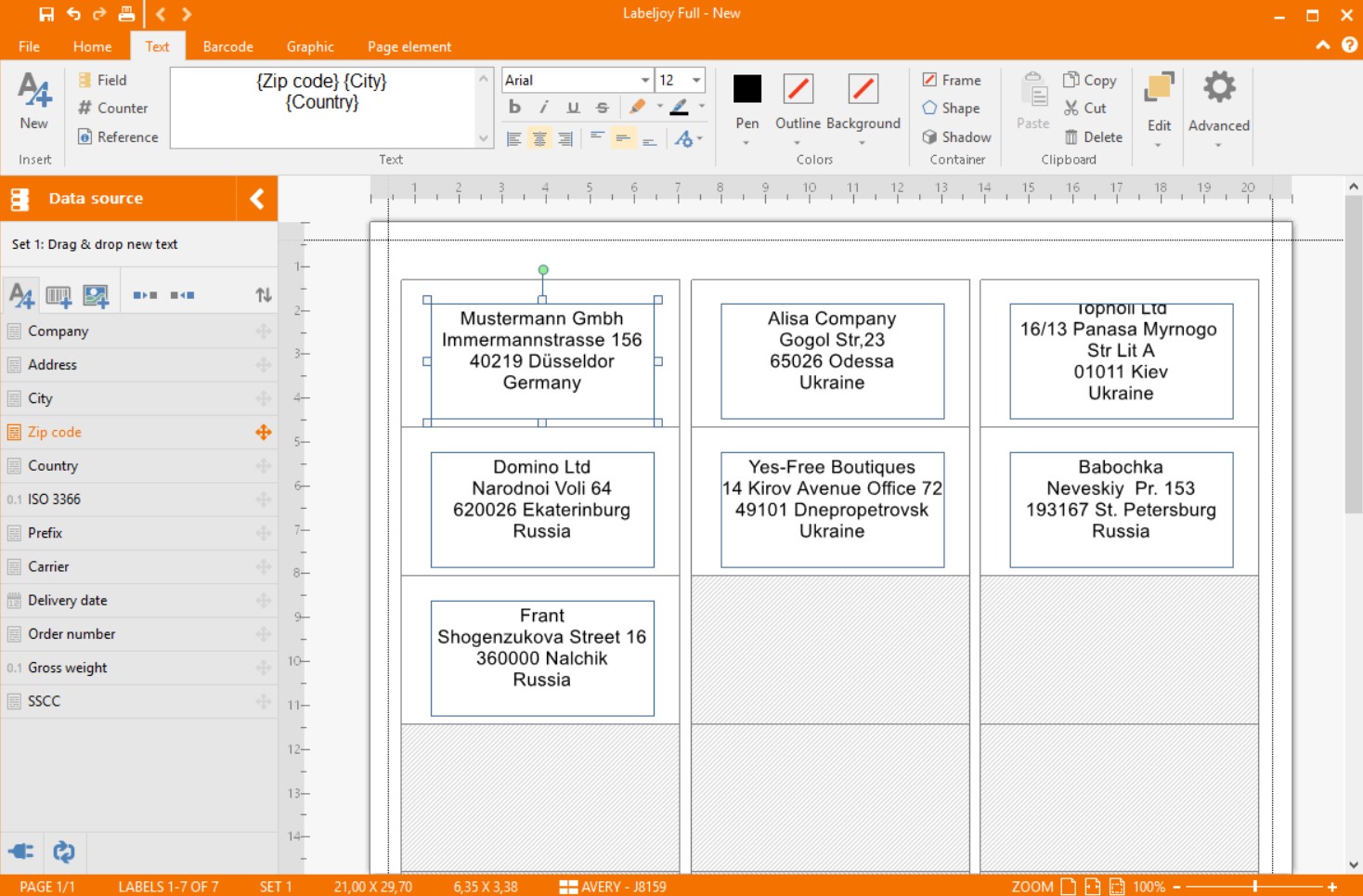
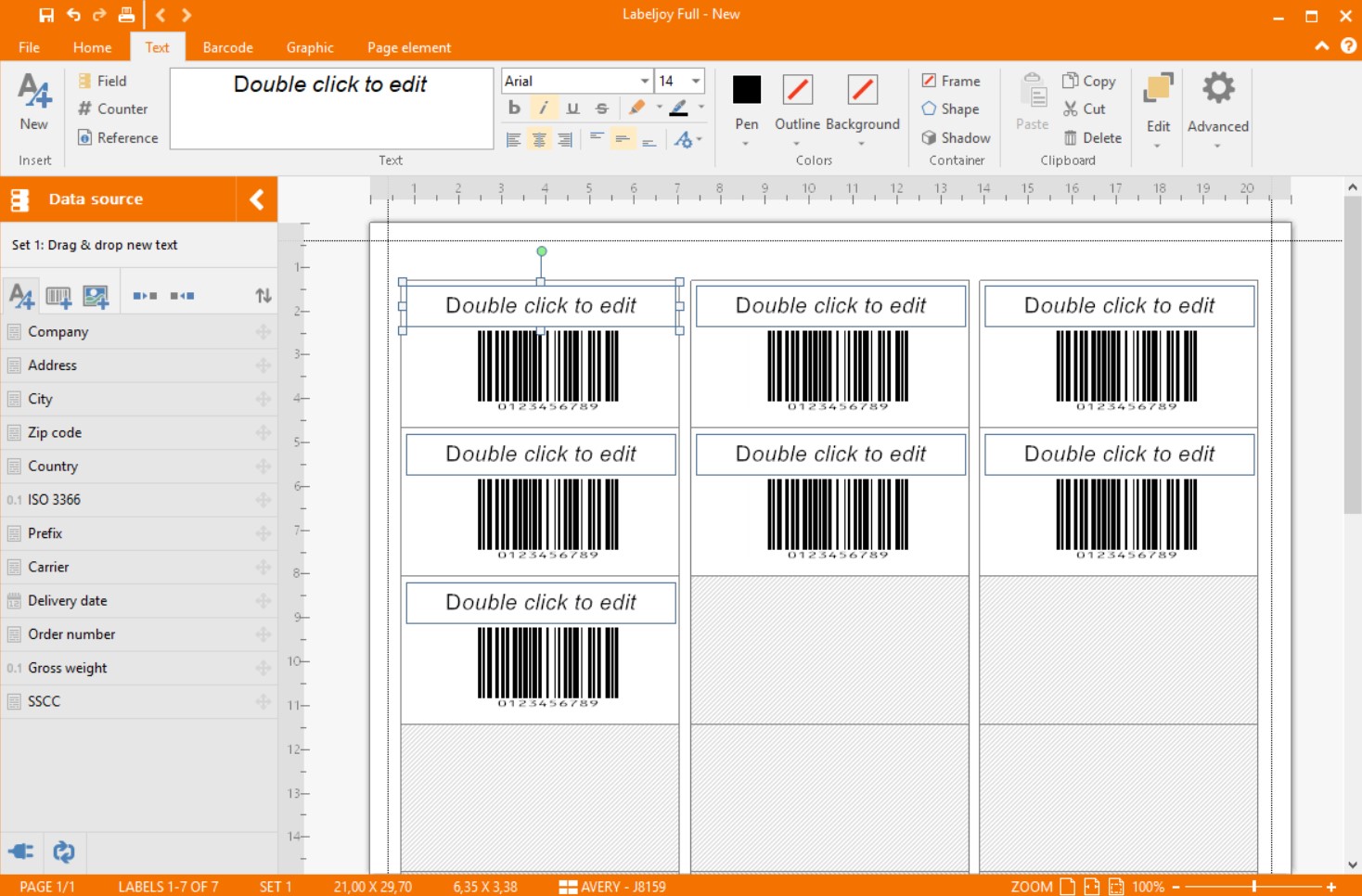


:max_bytes(150000):strip_icc()/PrepareWorksheetinExcelHeadings-5a5a9b984e46ba0037b886ec.jpg)
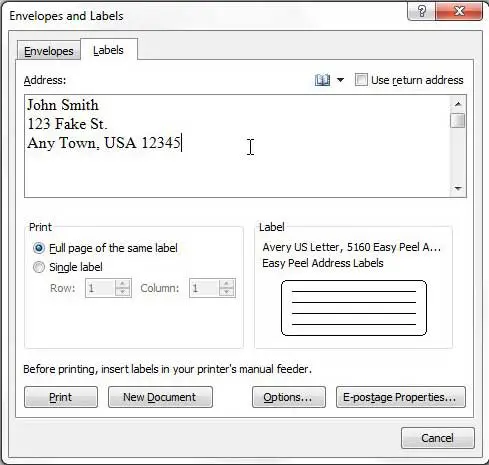

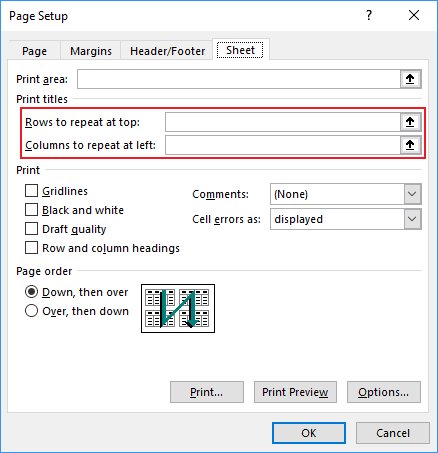
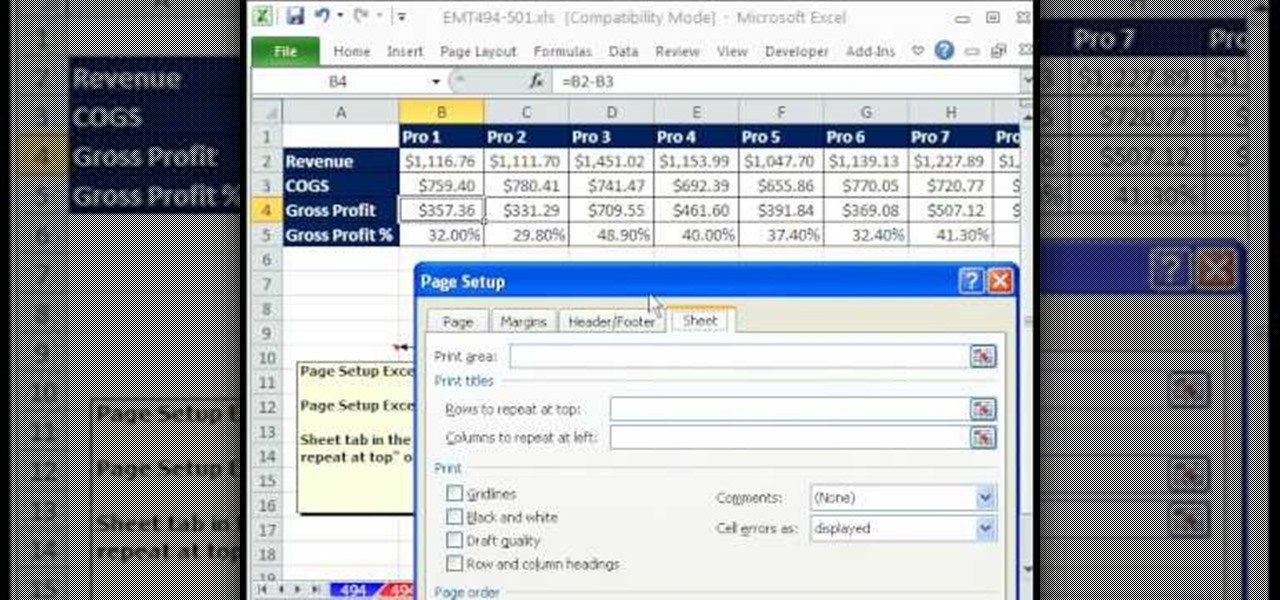
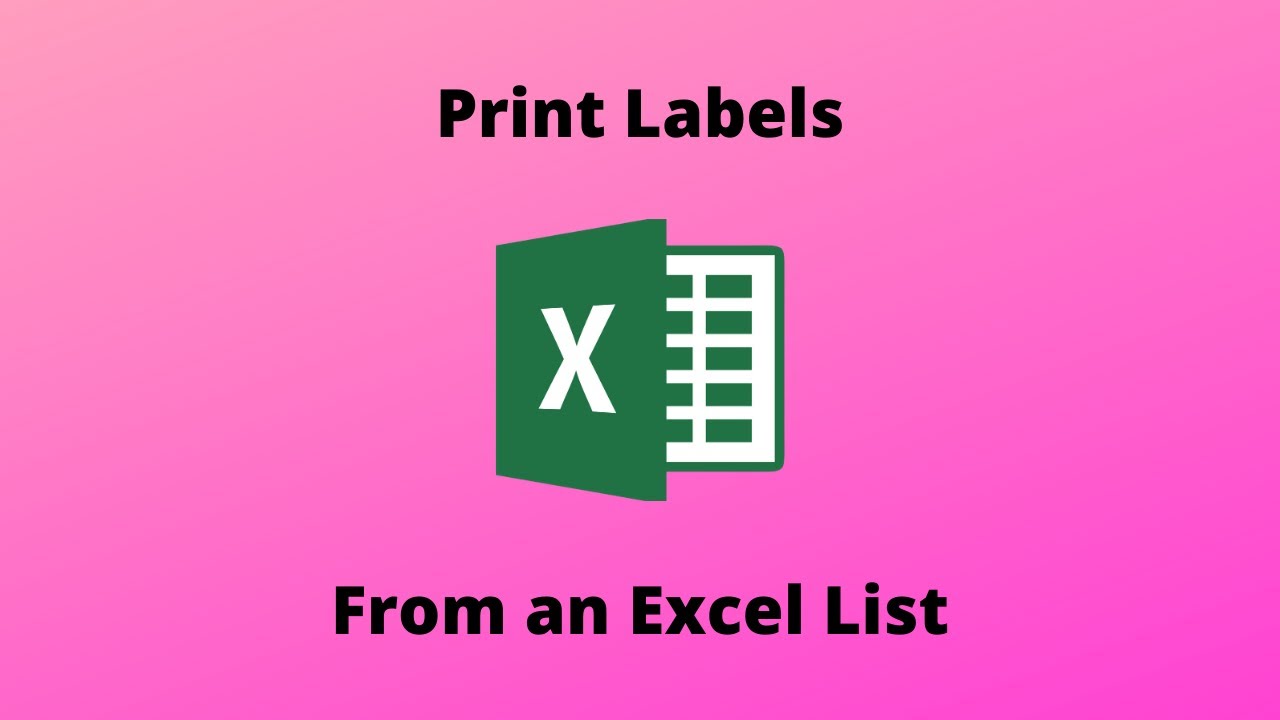





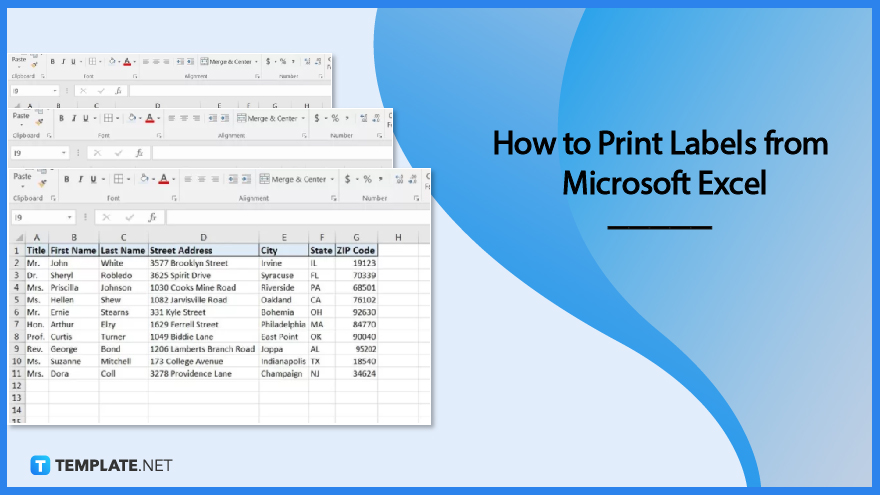

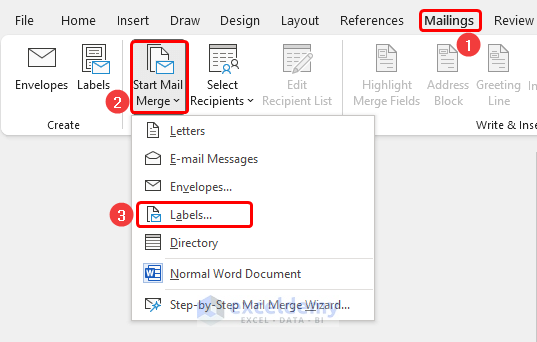

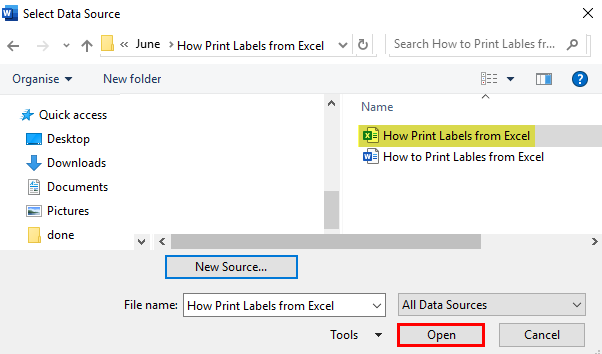
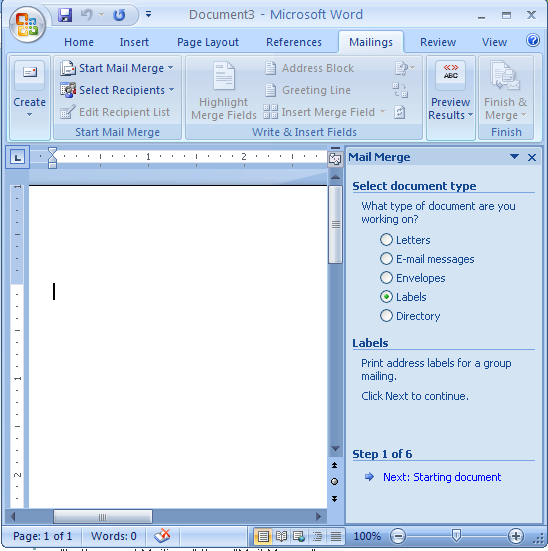





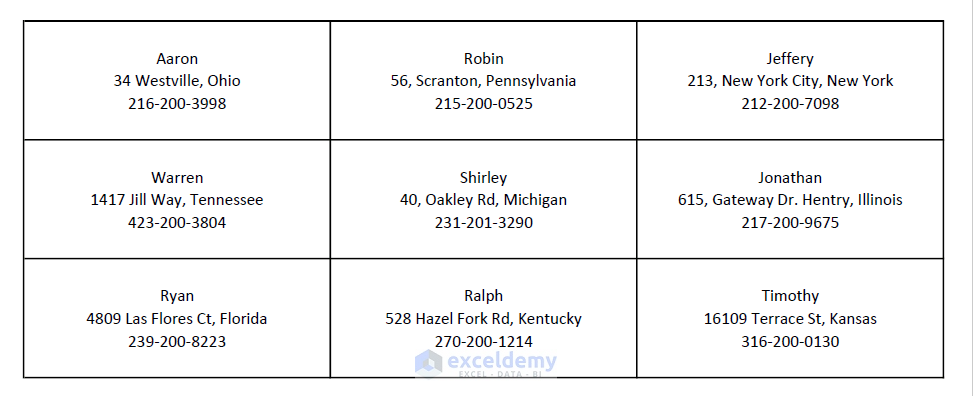


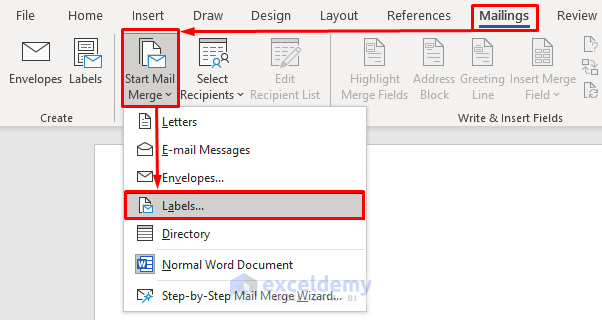


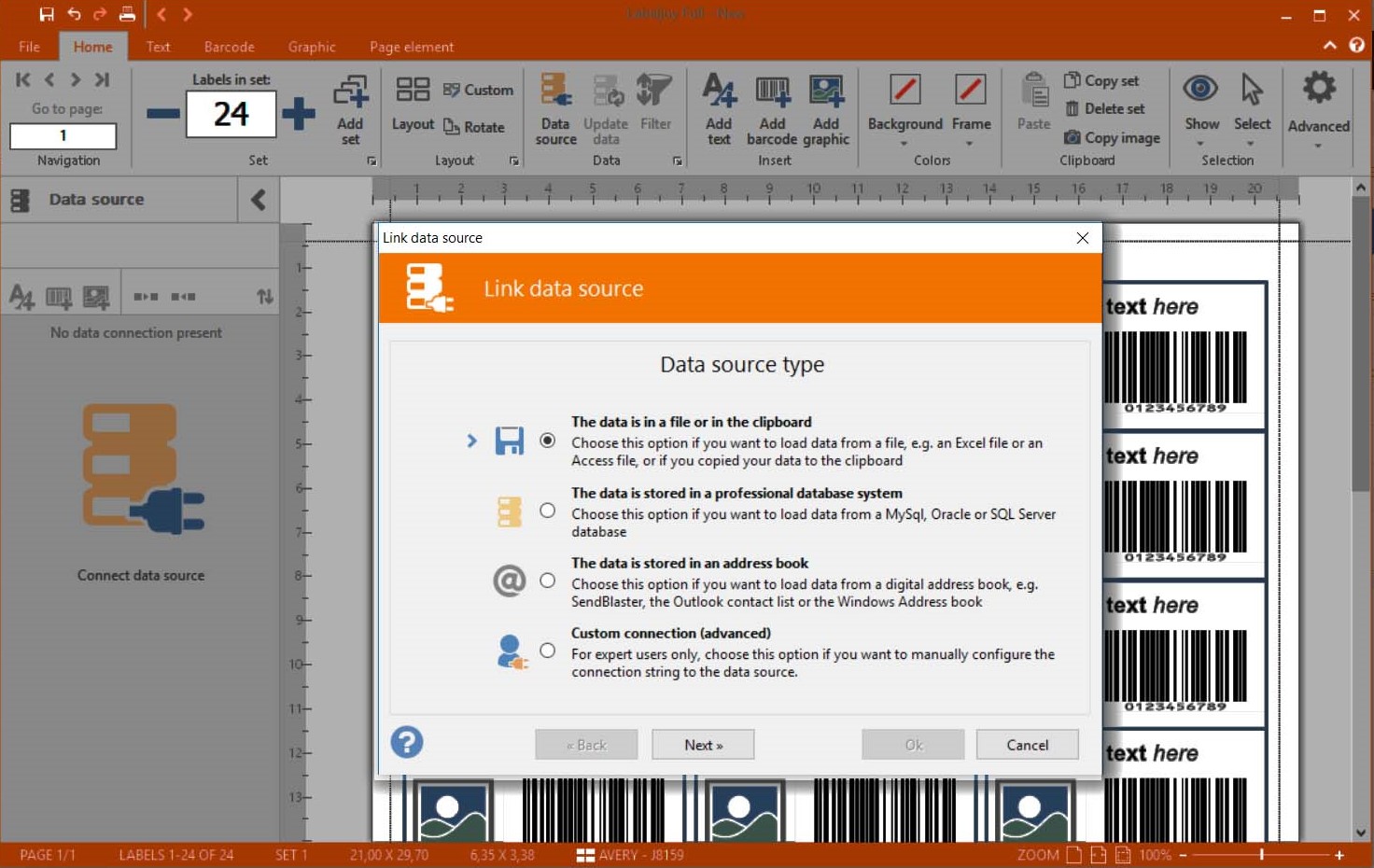
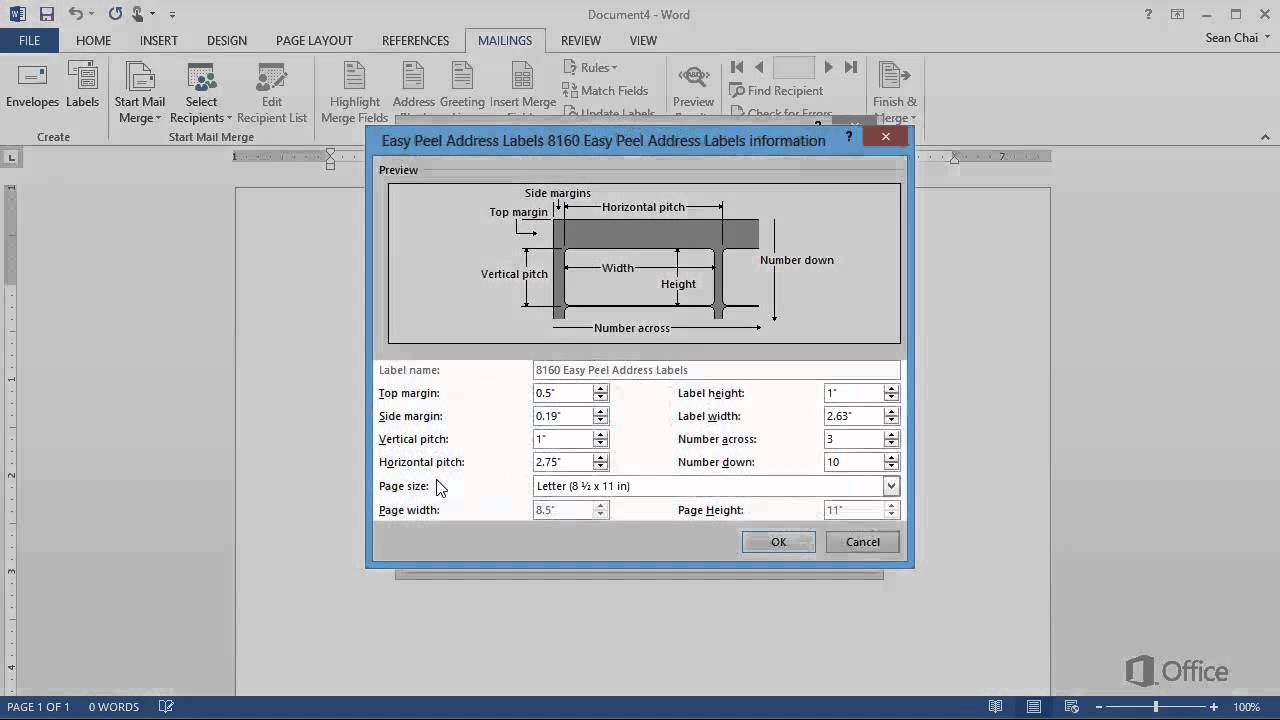




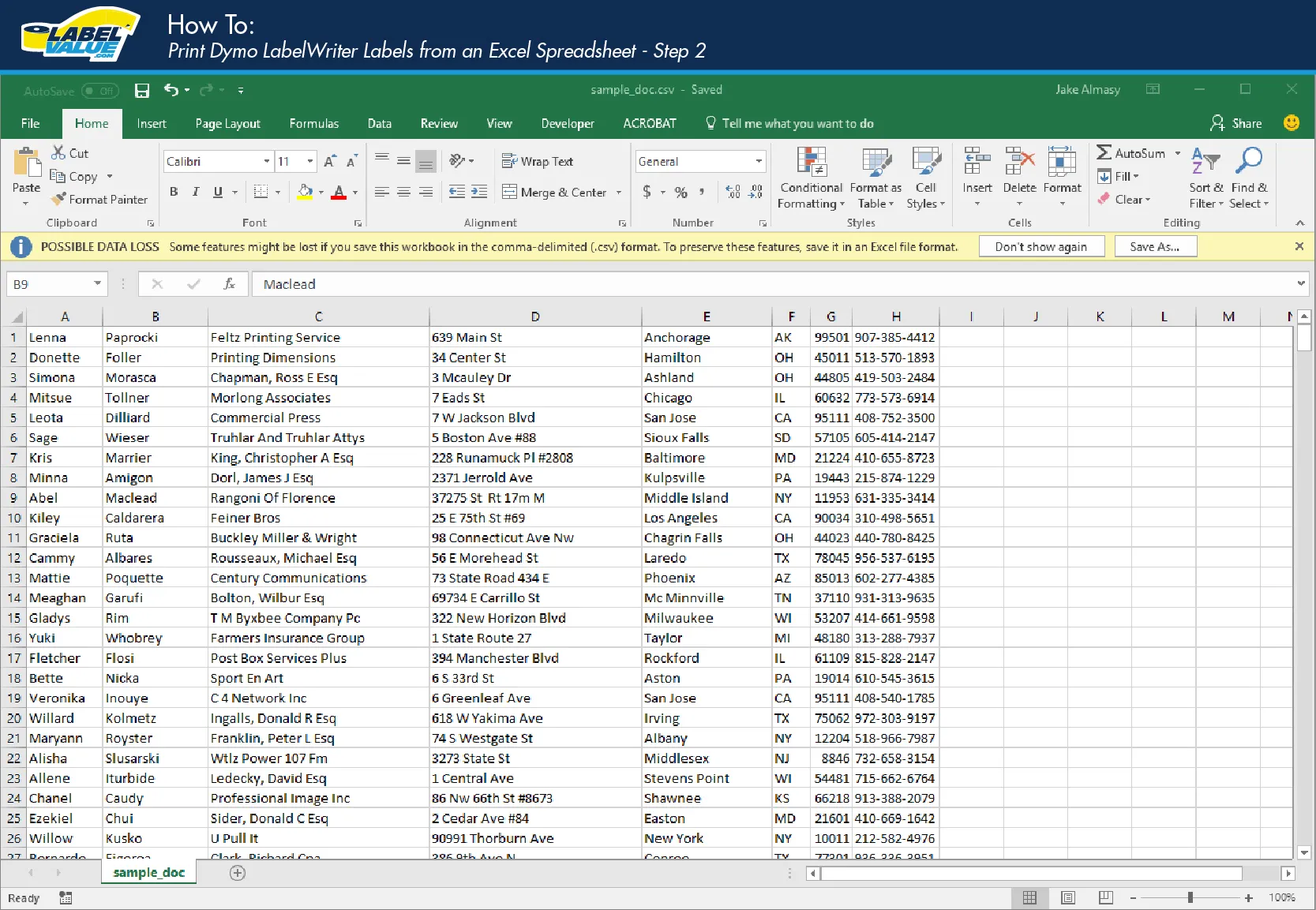


Post a Comment for "45 how can i print labels from excel"